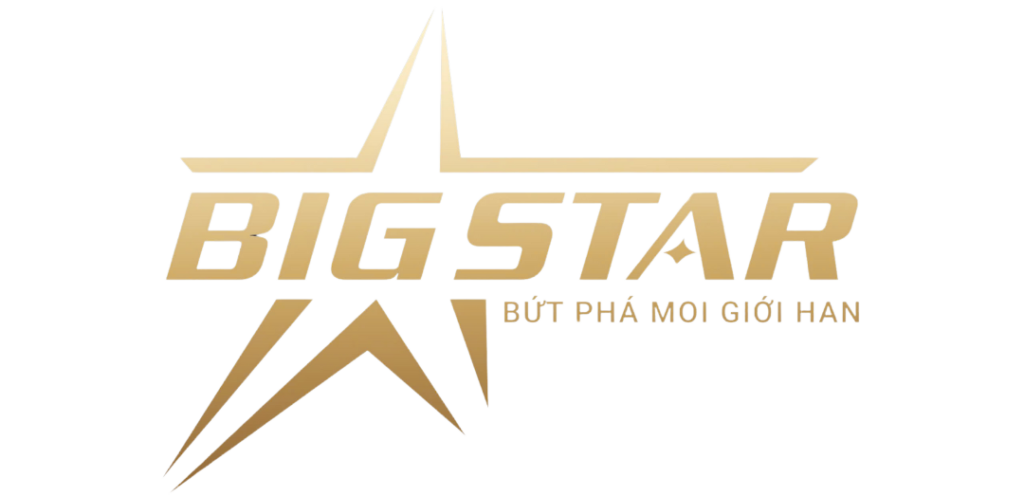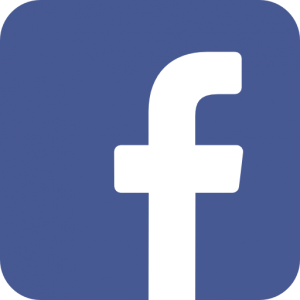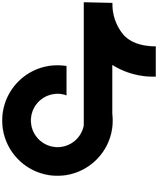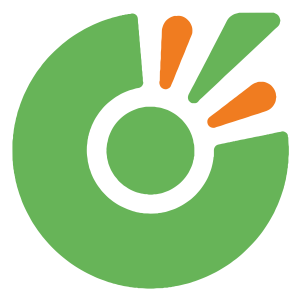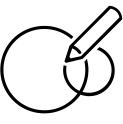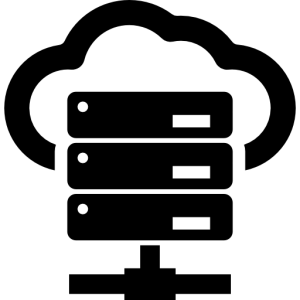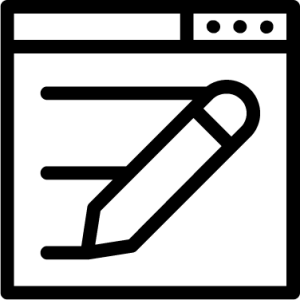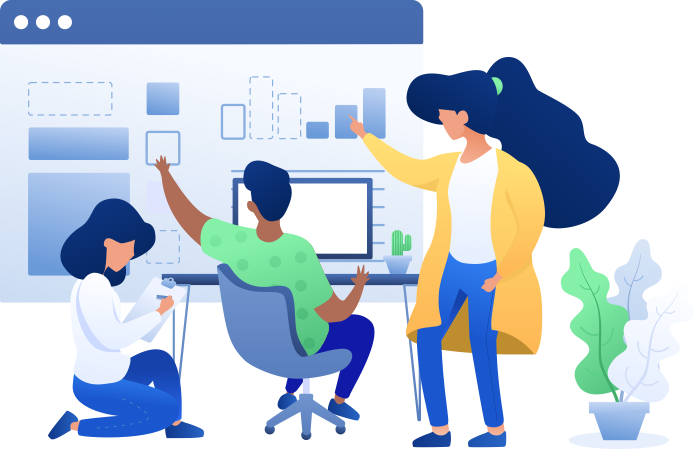Bạn đang tìm hiểu về quảng cáo Google? Bài viết dưới đây sẽ hướng dẫn bạn cách tạo tài khoản Google và cách thiết lập để chạy quảng cáo Google hiệu quả.
Cần làm gì để chạy quảng cáo Google hiệu quả? Đây là thắc mắc của rất nhiều người. Nhất là đối với những ai mới bắt đầu tìm hiểu về Google Ads. Hãy cùng DIGIZONE khám phá cách tạo tài khoản và những thiết lập cơ bản nhất để chạy quảng cáo Google hiệu quả.
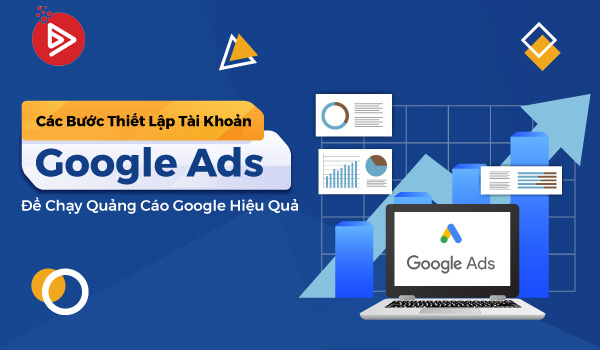
Chạy quảng cáo Google là gì? Cách tạo tài khoản Googel Ads
Google Ads – quảng cáo Google là kênh quảng cáo có trả phí được phát triển bởi Google. Bạn có thể tạo các chiến dịch quảng cáo trên Google theo nhiều hình thức khác nhau và hướng đến mục tiêu cuối cùng là tìm kiếm khách hàng và nâng cao lợi nhuận.
Chạy quảng cáo Google tức là bạn sẽ trả tiền để hiển thị các nội dung của mình trên trang kết quả tìm kiếm Google.
Khi người dùng tìm kiếm từ khóa liên quan đến sản phẩm/dịch vụ hay doanh nghiệp. Quảng cáo của bạn sẽ xuất hiện mà không cần đến SEO từ khóa lên Google.
Các bước tạo tài khoản Google Ads
Để bắt đầu chạy quảng cáo Google hiệu quả, đầu tiên bạn cần tạo tài khoản Google Ads. Tuy nhiên, trước khi tạo tài khoản, bạn cần đảm bảo đáp ứng đủ 3 điều kiện sau:
- Tài khoản Gmail chưa từng đăng ký tài khoản Google Ads trước đó
- Thẻ Visa/MasterCard Debit thanh toán quốc tế
- Sở hữu ít nhất một Website hoặc Landing Page giới thiệu về sản phẩm/dịch vụ của doanh nghiệp
Tạo tài khoản để chạy quảng cáo Google hiệu quả, bạn thực hiện tạo các bước sau:
- Bước 1: Nhập Email bạn muốn sử dụng để đăng nhập vào tài khoản Google Ads. Nếu bạn đã sở hữu địa chỉ Gmail thì hãy sử dụng địa chỉ này.
- Bước 2: Nhập địa chỉ trang Web của doanh nghiệp mà bạn muốn thiết lập quảng cáo.
- Bước 3: Bạn nhấp chọn “Tiếp tục”.
- Bước 4: Bạn đăng nhập vào tài khoản Google hiện có hoặc tạo một tài khoản mới.
- Nếu đã có tài khoản Google: Hãy nhập địa chỉ Email Google và mật khẩu của bạn và nhấp vào “Đăng nhập”.
- Nếu chưa có tài khoản Google hay muốn dùng địa chỉ Email khác để đăng nhập: Bạn nhấp vào “Tạo tài khoản” ở cuối và làm theo điều hướng để tạo tài khoản Google mới.
Thêm phương thức thanh toán
Khi đã tạo xong tài khoản, bước tiếp theo bạn cần thực hiện chính là thêm phương thức thanh toán. Đây là điều kiện tiên quyết để bạn có thể sử dụng tài khoản Google Ads chạy quảng cáo hiệu quả. Bạn thực hiện tuần tự các bước sau đây:
- Bước 1: Bạn truy cập Google Adwords thông qua Link: https://adwords.google.com/ và nhấp vào “Bắt đầu”.
- Bước 2: Bạn cung cấp các thông tin về tài khoản và trang Web doanh nghiệp.
- Địa chỉ Email của bạn là gì: Cung cấp địa chỉ Gmail mà bạn đã tạo trước đó.
- Trang Web của bạn là gì: Cung cấp địa chỉ Website của doanh nghiệp bạn.
- Bước 3: Sau khi điền hoàn tất thông tin, bạn chọn “Tiếp tục”.
- Bước 4: Bạn tiến hành thiết lập các thông số cho chiến dịch chạy quảng cáo Google hiệu quả.
Lưu ý rằng, vì phần này chưa quan trọng, mục đích lúc này chỉ để thêm phương thức thanh toán thôi nên bạn có thể điền bừa một số thông tin.
- Bước 5: Tiến hành chọn từ khóa.
- Bước 6: Đặt giá thầu và bấm “Lưu”.
- Bước 7: Cài đặt một mẫu quảng cáo. Bạn cung cấp các thông tin sau:
- Trang đích
- Dòng tiêu đề 1
- Dòng tiêu đề 2
- Mô tả
- Bước 8: Bạn chọn “Lưu”
- Bước 9: Thêm thông tin thanh toán cho Google Adwords:
- Tên nước trong hóa đơn
- Múi giờ
- Đề nghị giới thiệu (Bạn có thể bỏ trống phần này)

- Bước 10: Bạn cung cấp thông tin khách hàng gồm:
- Loại tài khoản (tài khoản cá nhân)
- Tên
- Dòng địa chỉ 1. Ở đây bạn ghi thành phố mà bạn đang sinh sống.
- Thành phố
- Tỉnh
- Mã bưu điện (mã Zip Code)
- Bước 11: Điền các thông tin Địa chỉ liên hệ chính gồm: Tên liên hệ, Số điện thoại, Địa chỉ Email.
- Bước 12: Chuẩn bị thẻ Visa/Mastercard có chức năng thanh toán quốc tế và đã kích hoạt. Tiếp theo bạn nhập các thông tin của thẻ thanh toán:
- Số tiền thanh toán: Đây là số tiền mà bạn nạp vào tài khoản Google Ads để chạy quảng cáo.
- Phương thức thanh toán: Bạn điền thông tin về số thẻ, Tháng/Năm hết hạn của thẻ, CVC (3 số cuối bảo mật mặt sau thẻ) và tên chủ thẻ.
- Tích chọn ô “Địa chỉ thẻ tín dụng hoặc thẻ ghi nợ giống như trên”.

- Bước 13: Bạn đánh dấu vào ô “Tôi đồng ý với điều khoản”.
- Bước 14: Bạn nhấp nút “Hoàn tất và tạo quảng cáo”.
Các cấp độ truy cập trong phần quyền truy cập tài khoản Google Ads
Có 4 cấp độ phân quyền truy cập Google Adwords cho người dùng, đó là:
- Truy cập quản trị
- Truy cập thông thường
- Truy cập chỉ đọc
- Chỉ truy cập Email

Dưới đây DIGIZONE sẽ giải thích rõ hơn cho bạn về các cấp độ phân quyền truy cập này.
Truy cập quản trị
Khi bạn phân quyền truy cập quản trị cho người dùng. Điều đó có nghĩa họ sẽ có toàn quyền trên tài khoản Google Adwords như:
- Nhận Email thông báo.
- Xem, quản lý và chỉnh sửa các chiến dịch quảng cáo và các cài đặt khác trên tài khoản.
- Được quyền cấp quyền truy cập và thay đổi quyền truy cập của người khác.
- Hủy lời mời của các người dùng khác.
Truy cập thông thường
Cấp quyền truy cập thông thường cho người dùng, họ sẽ có các quyền truy cập hạn chế hơn so với Truy cập quản trị. Cụ thể như sau:
- Nhận Email thông báo
- Quyền xem, điều chỉnh và quản lý tất cả các chiến dịch quảng cáo và các cài đặt trên tài khoản
- Người dùng sẽ không có quyền hủy, thay đổi quyền truy cập của người khác.
Truy cập chỉ đọc
Với quyền truy cập chỉ đọc, người dùng sẽ được các quyền như sau:
- Nhận các Email thông báo
- Đăng nhập và xem, chạy báo cáo của chiến dịch
- Duyệt các tab công cụ, phân tích, chiến dịch và cơ hội
Chỉ truy cập Email
Đối với những người dùng được phân quyền chỉ truy cập Email. Họ không thể đăng nhập để truy cập vào tài khoản mà chỉ nhận Email thông báo và các báo cáo.
Phân quyền và xóa quyền truy cập tài khoản Google Ads
Phân quyền truy cập tài khoản Google Ads
Để tiến hành thêm người dùng và phân quyền truy cập trên tài khoản Google Ads. Bạn có thể thực hiện theo các bước sau đây:
- Bước 1: Đăng nhập vào tài khoản Google Ads đã tạo
- Bước 2: Nhấn vào Cài đặt (biểu tượng hình bánh răng) ở góc phải và chọn “Cài đặt tài khoản”

- Bước 3: Tiếp theo, bạn chọn “Truy cập tài khoản” trên thanh Menu ở bên trái màn hình. Sau đó, nhấn vào “Người dùng”

- Bước 4: Nhập đầy đủ các thông tin của tài khoản truy cập
- Địa chỉ Email: nhập địa chỉ Email của người dùng mà bạn muốn thêm vào.
- Tên: Tên của người dùng.
- Chọn cấp độ truy cập: Chọn một trong bốn cấp độ truy cập.

- Bước 5: Nhấp “Gửi lời mời”.
Như vậy là bạn đã hoàn tất các bước phân quyền truy cập tài khoản Google Ads. Người dùng sẽ nhận được được lời mời truy cập thông qua Email.
Xóa quyền truy cập tài khoản Google Ads
Nếu bạn muốn xóa quyền truy cập trên tài khoản đối với một người dùng cụ thể. Hãy thực hiện các bước dưới đây:
- Bước 1: Đăng nhập vào tài khoản Google Ads của bạn. Vào “Cài đặt” (biểu tượng bánh răng) và chọn “Cài đặt tài khoản”
- Bước 3: Nhấn chọn “Quyền truy cập”
- Bước 4: Tiếp theo, bạn tìm địa chỉ Email mà bạn muốn xóa quyền truy cập trong phần “Người dùng có quyền truy cập tài khoản”. Sau đó, chọn “Các hành động” và chọn “Chấm dứt quyền truy cập”
Liên kết và hủy liên kết Google Analytics với tài khoản Google Ads
Tại sao cần liên kết Google Analytics với tài khoản Google Ads
Để chạy quảng cáo google hiệu quả, việc liên kết tài khoản Google Ads với Analytics là việc hết sức cần thiết. Khi liên kết tài khoản Google Ads với Analytics, bạn có thể:
- Theo dõi chiến dịch chạy quảng cáo Google có hiệu quả hay không. Bằng cách xem xét các số liệu trong báo cáo Google Ads trong Analytics.
- Thêm mục tiêu Analytics trên tài khoản Google Ads.
- Thêm Lượt chuyển đổi thiết bị chép trên tài khoản Google Ads khi đã kích hoạt Google Tín hiệu.
- Thêm các chỉ số Analytics như: Thời lượng phiên trung bình, Tỷ lệ thoát, Số phiên đăng nhập vào tài khoản Google Ads.
- Đẩy mạnh các hoạt động tiếp thị lại trên Google Ads với các tính năng “Tiếp thị lại” và “Tiếp thị lại tự động” của Analytics.
- Thu thập dữ liệu một cách chi tiết nhờ báo cáo “Phễu đa kênh” của Analytics.
Các bước liên kết tài khoản Google Ads với Analytics để chạy quảng cáo Google hiệu quả
Trước tiên, bạn phải đảm bảo tài khoản Google của bạn có quyền chỉnh sửa thuộc tính Analytics và quyền quản trị đối với tài khoản Google Ads. Hơn nữa, chỉ có những tài khoản Google Ads đang hoạt động thì mới có thể kết nối với Google Analytics.
Để liên kết nhiều thuộc tính của Analytics với tài khoản Google Ads. Bạn nên thực hiện thêm từng thuộc tính vào theo các bước sau đây:
- Bước 1: Đăng nhập vào Google Analytics. Bạn cũng có thể vào Analytics từ tài khoản Google Ads bằng cách nhấp vào “Công cụ và cài đặt” và chọn “Analytics”.
- Bước 2: Bạn vào mục “Quản trị” và đi đến thuộc tính mà bạn muốn liên kết.
- Bước 3: Trong cột Thuộc tính, bạn chọn “Liên kết Google Ads”.
- Bước 4: Bạn nhấp vào “+ Nhóm liên kết mới”
- Bước 5: Lúc này bạn chọn tất cả các tài khoản mà bạn muốn liên kết. Sau đó nhấp vào “Liên kết”.
- Bước 6: Nhập Tiêu đề cho nhóm liên kết.
- Bước 7: Chuyển mục liên kết sang trạng thái “Bật” cho từng chế độ xem trong thuộc tính mà bạn muốn xem dữ liệu Google Ads.
- Bước 8: Bật báo cáo lượt hiển thị trên Mạng Hiển thị Google nếu bạn muốn thêm dữ liệu đó cho từng chế độ xem. Bước này không bắt buộc, bạn có thể bỏ qua.
- Bước 9: Nếu đang bật tính năng gắn thẻ trong tài khoản Google Ads hay muốn cho phép bật tính năng tự động gắn thẻ trong tài khoản Google Ads. Thì hãy bỏ qua và chuyển sang bước 10. Còn nếu muốn gắn thẻ các mục liên kết với Google Ads một cách thủ công, bạn vào Cài đặt nâng cao > Giữ nguyên tùy chọn cài đặt tự động gắn thẻ.
- Bước 10: Chọn “Liên kết tài khoản”
Như vậy, bạn đã hoàn thành việc thiết lập liên kết tài khoản Google Ads với Analytics.
Nhập mục tiêu của Google Analytics vào tính năng theo dõi chuyển đổi Google Ads
Để nhập mục tiêu của Google Analytics vào tính năng theo dõi chuyển đổi của Google Ads. Đầu tiên, bạn cần đáp ứng những điều kiện sau:
- Tài khoản Analytics của bạn đã liên kết với tài khoản Google Ads.
- Bật tính năng tự động gắn thẻ trên tài khoản Google Ads.
- Mục tiêu Analytics của bạn đã nhận được lưu lượng truy cập đang hoạt động từ một quảng cáo ở thời điểm nào đó.
Bạn có thể kích hoạt Google Tín hiệu để tự động xuất các lượt chuyển đổi thiết bị chéo sang Google Ads.
Bên cạnh nhập mục tiêu Analytics vào tính năng Theo dõi chuyển đổi Google Ads. Bạn còn có thể theo dõi các chỉ số của Analytics như: Tỷ lệ bỏ trang, Thời lượng phiên trung bình và Số trang/phiên hoạt động trên Tab Nhóm quảng cáo và Chiến dịch của Google Ads.
Lưu ý rằng, Google Ads sẽ không nhập mục tiêu và giao dịch được phân bổ cho chiến dịch Video.
Để nhập mục tiêu của Google Analytics, bạn thực hiện theo hướng dẫn dưới đây :
- Bước 1: Trên tài khoản Google Ads của bạn, nhấp vào biểu tượng Công cụ trong tiêu đề. Nếu bạn mới vừa liên kết tài khoản Google Ads và Analytics, hãy đợi tầm 30 phút trước rồi hãy bắt đầu nhập mục tiêu.
- Bước 2: Bạn vào “Đo lường” và chọn “Chuyển đổi”.
- Bước 3: Bạn nhấp chọn biểu tượng “+”.
- Bước 4: Chọn “Nhập” > Google Analytics. Sau đó, bạn nhấp vào “Tiếp tục”.
- Bước 5: Chọn các mục tiêu mà bạn muốn nhập vào. Sau đó, bạn nhấp vào “Nhập và tiếp tục”.
- Bước 6: Nhấp vào “Xong”.
Xem hướng dẫn cài đặt Google Analytics tại đây:
Lúc này, tính năng theo dõi chuyển đổi của Google Ads bắt đầu nhận dữ liệu từ tài khoản Analytics. Dữ liệu cũ trước đó sẽ không được thêm vào. Các mục tiêu mà bạn nhấp vào sẽ xuất hiện bên cạnh lượt chuyển đổi trong trang Chuyển đổi và các báo cáo của Google Ads sau hai ngày.
Khi nhập mục tiêu từ Analytics vào Tính năng theo dõi chuyển đổi của Google Ads, nó sẽ vẫn giữ nguyên tên như trong Analytics. Theo sau là tên chế độ xem của mục tiêu nằm trong dấu ngoặc đơn. Bạn có thể thay đổi tên của mục tiêu đã nhập từ trong Analytics. Và tên mới sẽ được hiển thị trong tài khoản Google Ads của bạn.
Google Ads sử dụng thời lượng chuyển đổi bạn đã chọn để xác định mục tiêu hoặc giao dịch nào cần nhập từ Analytics. Từ 7-90 ngày, nếu mặc định thì sẽ là 30 ngày.
Tổng kết
Để chạy quảng cáo Google hiệu quả thì việc biết cách thiết lập tài khoản Google Ads cơ bản là điều kiện tiên quyết. DIGIZONE hy vọng những chia sẻ vừa rồi sẽ hữu ích cho bạn.
Mọi vấn đề thắc mắc liên quan đến chạy quảng cáo Google nói riêng hay Digital nói chung. Bạn có thể liên hệ ngay với DIGIZONE. Chúng tôi có đội ngũ chuyên gia giàu kinh nghiệm, luôn sẵn sàng giải đáp cho bạn một cách tận tình nhất.